 在Linux命令行模式下,跨目录多文件的拷贝、移动等操作比较复杂,命令行语句冗长、容易出错,Midnight Commander(简称MC)是Linux命令行下类似之间介绍的Double Commander文件管理工具,界面相似、部分默认快捷键一致,支持可视化操作,双面板,内置查看器和编辑器。
在Linux命令行模式下,跨目录多文件的拷贝、移动等操作比较复杂,命令行语句冗长、容易出错,Midnight Commander(简称MC)是Linux命令行下类似之间介绍的Double Commander文件管理工具,界面相似、部分默认快捷键一致,支持可视化操作,双面板,内置查看器和编辑器。
软件档案:
- 名称:GNU Midnight Commander
- 官网:https://midnight-commander.org/
- 支持系统:Linux
- 软件授权:开源软件 GPL v3.0
- 源码地址:https://github.com/MidnightCommander/mc
- 软件更新活跃度:中
- 软件官方使用指导:https://midnight-commander.org/wiki/doc,文档还不完善,可补充参考: https://github.com/MidnightCommander/mc/tree/master/doc
- 适用用户:Linux命令行模式下文件操作频率较高用户,如SSH远程管理VPS文件,Midnight Commander有一定的学习成本和门槛,如果只需简单的文件管理,使用Linux自带cd、cp、mv等命令即可。
主要功能介绍:
- 支持鼠标操作
- 支持VFS
- 支持Directory Hotlist(Ctrl + \),可进行分组管理
- 支持Lynx-like movement(需手动开启)
- 内置文件快速查看(F3)和编辑(F4)工具
- MC界面与命令行快速切换(Ctrl + o)
- 支持文本内容(Ctrl + x -> Ctrl + d)和目录比较(Ctrl + x -> d)
- 支持文件名和文件内容查找(Alt + Shift + ?),文件内容查找支持正则表达式
基本操作:
1、安装:
Linux在大多数发行版已包含,Debian和Ubuntu可通过 “sudo apt-get install mc”,但可能非最新版本,可自行下载源码编译,详细编译指导:https://github.com/MidnightCommander/mc/blob/master/doc/INSTALL。
2、中文配置:
MC支持包含中文的多语种,根据当前系统配置的语言自动加载,无法在配置中直接修改,系统语言可通过“locale”命令查看;切换语言可以手动修改“/etc/default/locale”,修改“LANG”变量为“zh_CN.UTF-8”、“en_US.UTF-8”等需要的配置,重启生效。
3、配置文件:
个人配置文件保存在用户Home目录:~/.config/mc,可备份后再恢复,ini:核心配置文件,mc.keymap:快捷键配置。
快速访问文件/文件夹:
1、直接跳转目录(Alt + c):
输入路径可直接跳转,支持输入网络协议,如sh://user@example.com:22,可查看最近打开的目录(Alt + h),并支持选择历史的前一个(Alt + p)和后一个(Alt + n)。
2、快速查看编辑
查看器(F3)和编辑器(F4)可以选择MC内置或系统默认编辑器,Options -> Configure options -> Other Options:
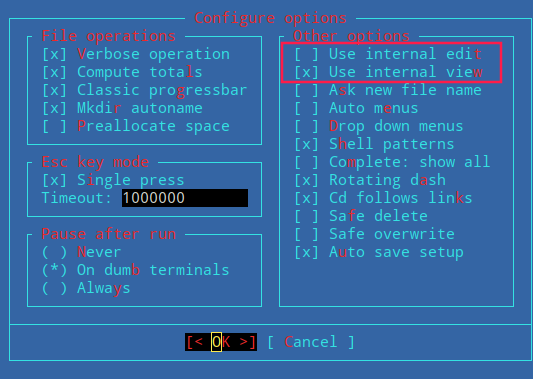
系统默认编辑器在Shell下通过“select-editor”命令配置。
补充:菜单键需要通过F9或者鼠标激活后才可选择配置,激活后在MC和各选项界面,输入界面高亮字符可以直接跳转到对应配置项,如上图,输入“t”可以开启或关闭使用MC内置编辑器,如果当前光标处于文本输入框,则可以通过Alt + 界面高亮字符跳转。
3、开启Lynx-like movement:
Options -> Panel options -> Navigation:
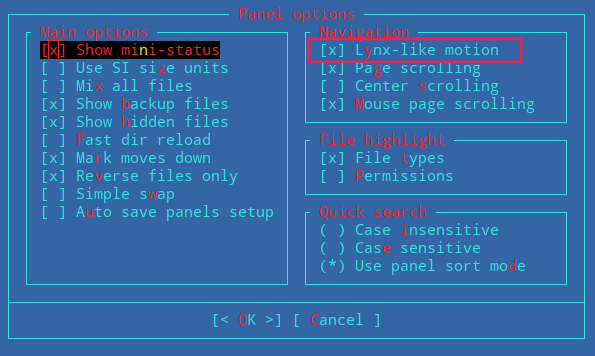
4、左右面板交换(Ctrl + u),未激活面板 = 激活面板目录 (Alt + i),切换激活面板(Tab)。
5、在未激活面板打开激活面板选择的文件夹(Alt + o)。
6、面板间快速复制(F5)、移动(F6)文件/文件夹。
7、快速创建文件夹(F7)、文件(Shift + F4)。
8、VFS支持格式广泛,查看当前激活链接(Ctrl + x -> a):
- 支持常见压缩文件穿透访问,双击或回车键(Enter)会直接穿透展开压缩文件。
- 支持网络链接Shell、FTP、SFTP,断开链接可以在当前激活链接窗口(Ctrl + x -> a)选择“Free VFSs Now”。
9、文件/文件夹重命名(Shift + F6)。
10、文件menu快速菜单(F2),菜单支持自定义,快捷的文件操作功能:
- chmod(Ctrl + x -> c)
- chown(Ctrl + x -> o)
- Symlink(Ctrl + x -> s)
- 快速预览(Ctrl + x -> q)
- 查看文件属性等信息(Ctrl + x -> i)
11、支持鼠标复制和剪贴文本(Shift + 鼠标)
12、显示/隐藏 系统隐藏文件/文件夹(Alt + .)
文件/文件夹标记:
1、标记选中的文件/文件夹(Insert 或 Ctrl + t)。
2、添加文件标记掩码 ( +),减少文件标记掩码(-),支持通配符“*”、“?”等。
3、反向标记(*)。
快捷键配置:
快捷键是提升效率的关键,熟悉默认快捷键并适当自定义高频功能为自己熟悉的快捷键,配置文件路径:~/.config/mc/mc.keymap。
1、MC使用Emacs快捷键命名风格,C为Ctrl键,M(Meta)通用键盘为Alt键。
2、~/.config/mc/mc.keymap如果不存在,请手动拷贝MC原配置到用户目标路径后再编辑,原配置通常在“/etc/mc/mc.keymap”或“/usr/local/etc/mc/mc.keymap”。
3、同一功能允许自定义多个快捷键,不同快捷键通过分号“;”分割。
4、Esc默认作为前缀来模拟Meta和Alt键,如果要使用Esc作为取消操作,则必须连续按两次Esc,即Esc-Esc;单击操作可以在选项中关闭,Options -> Configure options -> Esc key mode,取消“Single press”即可。
5、F11~F20的快捷键使用Shfit + F1~F10代表,即Shift+F1代表F11快捷键。
6、自动补全路径、文件名、变量名等(Alt + Tab),默认快捷键与系统任务切换的快捷建冲突,建议自定义替换。
个性化界面配置:
1、默认主题配色显示不够醒目,建议修改为”gotar“主题,Options -> Appearance:
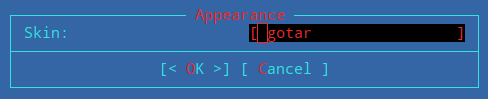
2、建议关闭MC主界面的命令提示行,关闭后输入字母可在当前面板快速搜索,Options -> Layout -> Other options:
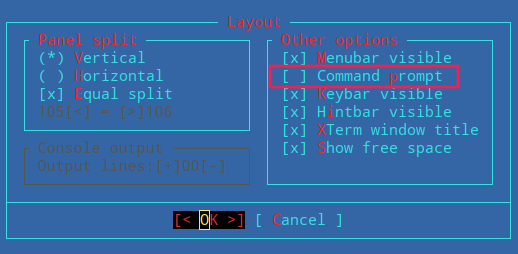
3、快速调整面板显示风格(Alt + t)。
补充:
1、熟悉熟悉VIM操作,可以尝试VIM风格的文件管理器Ranger。
参考链接:
1、如何使用Midnight Commander,一个可视文件管理器:https://cloud.tencent.com/developer/article/1326633
2、Midnight Commander (mc) 使用备忘: