
Double Commander是一款受Total Commander启发开发,大幅提升文件管理效率的工具,属于开源软件,支持Linux、Windows、MaxOS多平台,在界面、快捷键等操作习惯上与Total Commander基本一致,Windows下可以兼容大部分原Total Commander插件,Total Commander用户基本可以无缝切换到Double Commander,个人是因切换Linux且倾向于使用开源软件,切换到Double Commander主用。
软件档案:
- 名称:Double Commander
- 官网:https://doublecmd.sourceforge.io/
- 支持系统:Linux、Windows、Mac OS X、FreeBSD
- 软件授权:开源软件 GPL v2.0
- 源码地址:https://github.com/doublecmd/doublecmd
- 软件更新活跃度:高
- 软件官方使用指导:https://doublecmd.github.io/doc/en/index.html
- 适用用户:文件操作频率较高、习惯快捷键的用户,Double Commander有一定的学习成本和门槛,如果只是简单的文件管理,系统自带的文件管理器+鼠标操作即可满足。
主要功能介绍:
Double Commander拥有双面板文件操作操作窗口,主要特性:
- 支持文件首字母快速过滤,兼容中文拼音首字母
- 支持Directory Hotlist(Ctrl + D)
- 内置文件快速查看(F3)和编辑(F4)工具,支持快速预览
- 快速预览(Ctrl + Q)
- 内置压缩(Alt + F5)与解压缩(Alt + F9)程序,支持压缩格式广泛
- 内置搜索(Alt + F7)支持正则表达式、全文搜索等
- 支持文件内容比较和文件夹同步功能
- 支持文件批量重命名(Ctrl + M)
- 文件排列列表视图(Ctrl + F1)、详细信息(Ctrl + F2)、缩略图(Ctrl + Shift + F1)
- 工具栏可全自定义,支持集成内部命令或者外部程序
- 支持多标签,标签可锁定
- 支持文件分割和合并
- 支持文件校验和创建和验证
- 自定义面板和文件颜色
- 大多数操作支持在后台运行
基本操作:
1、安装:
Windows 从官网下载 .exe 或 .msi 安装包安装即可; 大多数Linux发行版在软件仓已包含,Debian和Ubuntu可通过 “sudo apt-get install doublecmd-gtk”或 “sudo apt-get install doublecmd-qt” 安装,但可能非最新版本,最新版本可以从官网下载,基于openSUSE Build Service,可直接下载二进制包(依赖包doublecmd-common和doublecmd-plugins也需要手动下载),也可以使用其软件源。
2、中文配置:
工具栏 -> Configuration -> Options -> Language,选择“简体中文”,确认后退出重新启动生效。
3、配置备份与恢复:
配置文件存放路径可以在 Directory Hotlist(Ctrl + D) -> 特殊文件夹 -> 转到 Double Commander 特殊路径 -> $DC_CONFIG_PATH 中查看,主要配置文件:
doublecmd.xml:主要配置文件,同电脑可直接备份后直接覆盖恢复,但跨电脑和跨系统建议重新配置,该文件保存了较多系统相关配置,跨电脑和跨系统恢复后可能会出现不可预知问题。
shortcuts.scf:快捷键配置,建议重新拷贝一份后再自定义修改,可跨电脑和跨系统备份复用。
注意:
- Double Commander 默认为关闭时保存配置,如果手动修改配置则需先关闭Double Commander,否则Double Commander关闭时会自动覆盖手动修改的配置。
- Linux下QT版本出现图标显示异常和文件夹Hotlist跳转不生效等问题,GTK版本正常,不清楚是否是个别现象
快速访问文件与文件夹:
1、目录访问常用快捷键
- Alt + F1(左面板)和 Alt + F2(右面板)快速访问不同磁盘,快捷键展开后可以通过磁盘首字母快速跳转,如Windows下输入”c“访问C盘、Linux下输入“d”访问Data磁盘(Data为磁盘标签Label)。
- 在激活的面板Ctrl + 1、2、3 ……快速访问磁盘1、2、 3 ……,磁盘顺序可参考工具栏显示的顺序,Tab 键切换左右激活面板。
- 目录历史后退(ALT + 左方向键)、目录历史前进(ALT + 右方向键)、目录最近变更历史(Alt + 下方向键)
- 支持“Lynx-like movement”,通过方向键左右快速访问上一级(左 方向键)和下一级(右方向键)目录
- 在左侧面板打开选中文件夹(Ctrl + 左方向键)、在右侧面板打开选中文件夹(Ctrl + 右方向键)
- 快速访问Home目录(Ctrl + Shift + Home键)
- 穿透当前目录所有子文件夹(Ctrl + B),快速搜索过滤
- 切换到当前磁盘根目录(Ctrl + \)
2、标签操作
- 新标签(Ctrl + T)
- 关闭标签(Ctrl + W)
- 切换标签(Ctrl + Tab)
- 常用标签可以通过标签右键 标签选项 -> 锁定,但允许在新标签打开文件夹 的方式锁定,访问更高效
3、激活面板内文件和文件夹快速过滤,建议修改为字母直接模糊匹配:
选项 -> 按键
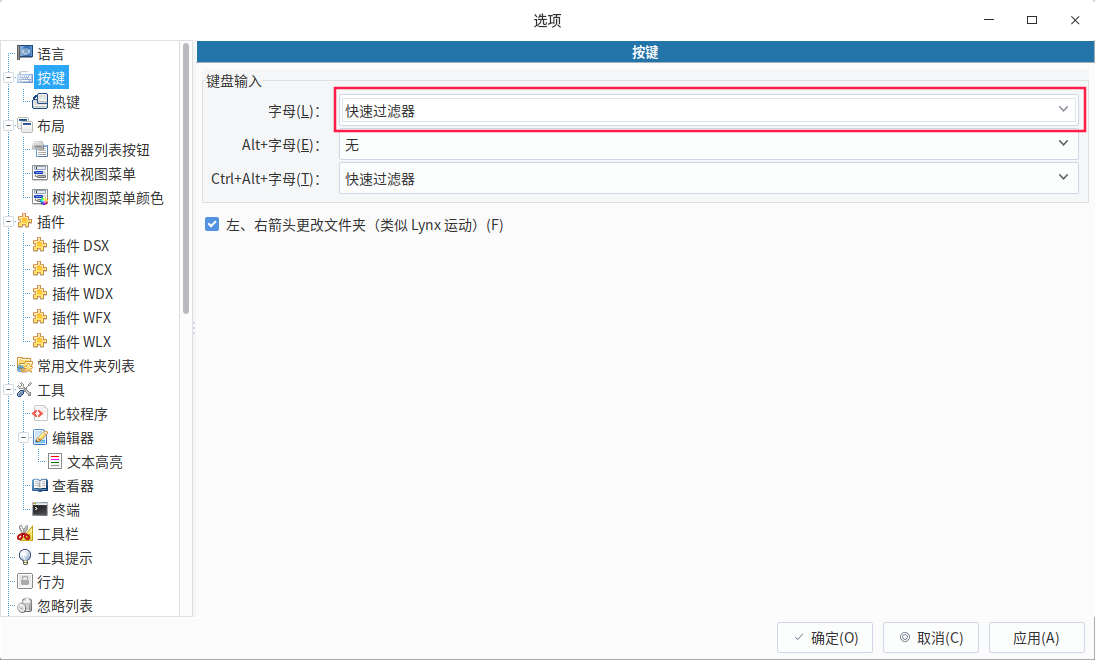
选项 -> 快速搜索/过滤器
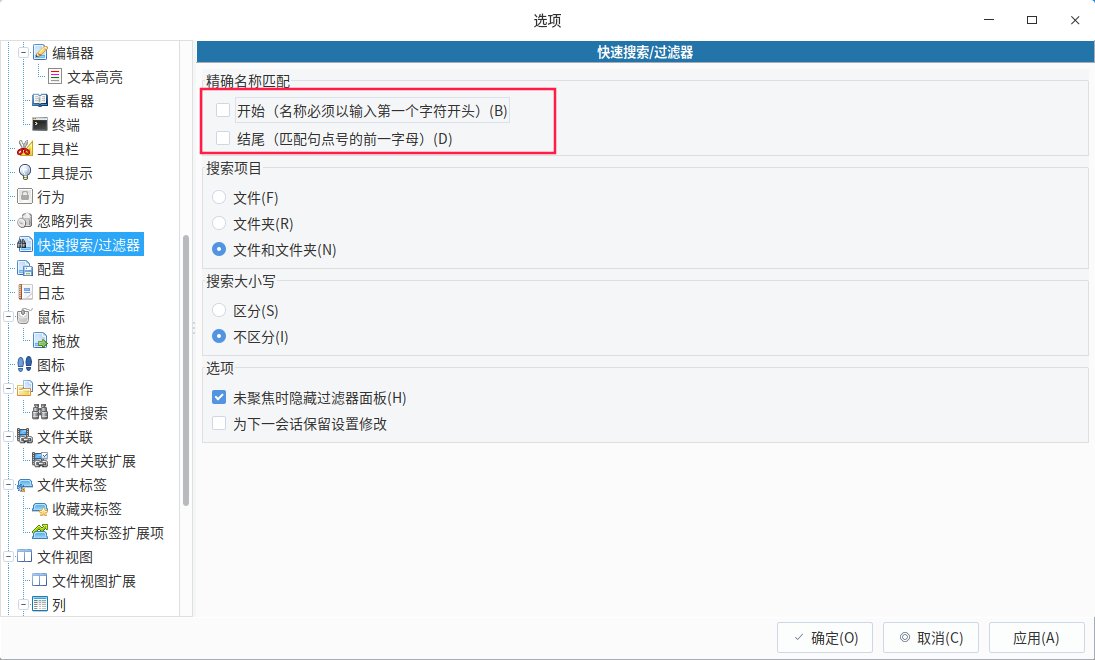
4、文件夹Directory Hotlist(Ctrl + D),是文件夹快速访问的核心功能,添加自定义文件夹或访问特定文件夹:
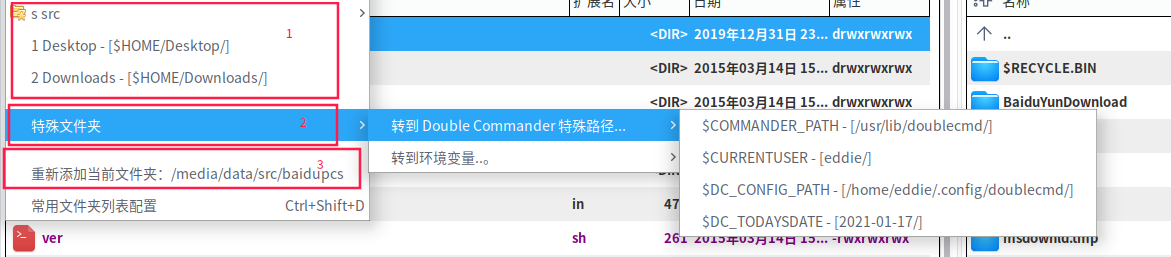
首字母快速访问(1)、特殊文件夹(2)、添加当前目录(3)。
快速访问字母配置建议:
- 用具备含义单词首字母,如 n 表示now,当前工作目录,s 表示 source 代码目录
- 用最易记或按键最近组合字符表示最常用的目录,如 1 定义为访问桌面
目录快速访问(Directory Hotlist)详细配置(Ctrl + Shift + D):
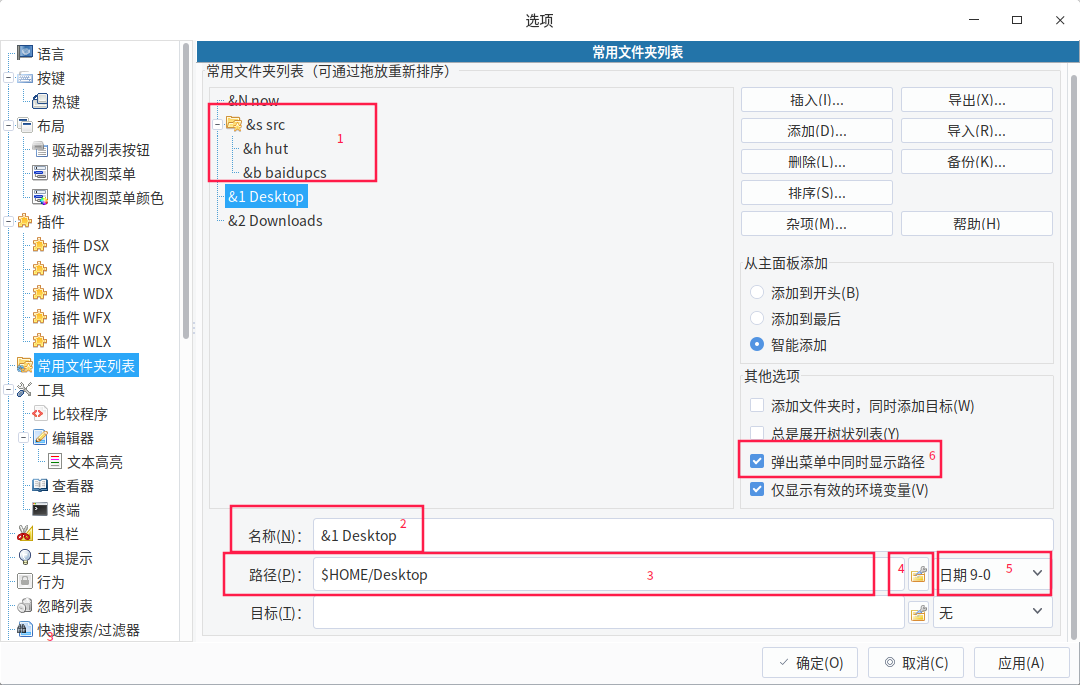
- 快速访问支持多级目录结构,可以分级,支持拖拽排序,还有丰富的排序菜单。
- 在字符前加“&”表示快速访问的字符,Ctrl + D -> 1 访问桌面。
- 路径可以使用自定义配置,也可以使用环境变量和相对路径。
- 特殊路径选择菜单,包括环境路径等。
- 跳转到目标路径后排序方式。
- 建议打开“弹出菜单同时显示路径”,用于快速查看环境变量和特殊路径的具体路径值。
提醒:1、文件夹Hotlist可以单独备份和恢复;2、快速访问目录不要过多,定期审视更新,始终保持最高效的访问
5、左右面板交换 Ctrl + U ,未激活面板 = 激活面板目录 Alt + Z。
6、快速复制文件名(Ctrl + Shift +X)、包含路径的完整文件名(Ctrl + Shift +C)。
7、显示隐藏/系统文件(Ctrl + .)。
8、面板间快速复制(F5)、移动(F6)文件/文件夹。
9、快速创建文件夹(F7)、文件(Shift + F4)。
10、新建终端并进入当前目录(F9)。
11、支持对文件和文件夹添加注释(Ctrl + Z)
12、支持VFS:
- 支持常见压缩文件穿透访问,双击或回车键(Enter)会直接穿透展开压缩文件,展开后支持快速查看等功能,Linux下访问rar压缩文件需要先安装”libunrar“
- 支持访问网络链接数据,默认集成Windows Samba、FTP、SFTP协议,其他可通过插件扩充。
13、内置工具自定义:
文件比较、查看(F3)、编辑(F4)工具都可以替换为外部程序,在 选项 -> 工具 选择“比较程序”、“编辑器”、“查看器”不同标签,勾选“使用外部程序”,并正确配置外部程序执行路径和参数即可。
- 使用内置文件查看器可通过1、2、3……快速切换查看模式,支持查看十六进制等信息
- 内置的文件内容比较程序默认未开启自动比较功能,且内容修改后不保存退出无任何提示,建议替换为Meld等比较程序。
文件/文件夹标记:
1、标记当前文件/文件夹(空格键Space,Insert)。
2、标记所有文件 (Ctrl + 小键盘+),取消所有文件标记(Ctrl + 小键盘-)。
3、添加文件标记掩码 (小键盘 +),减少文件标记掩码(小键盘-),支持通配符“*”、”?“等。
4、反向标记(小键盘*)。
5、选择同类型文件(Shift + 小键盘+)。
快捷键配置
快捷键是提升效率的关键,熟悉默认快捷键并适当自定义高频功能为自己熟悉的快捷键,选项 -> 按键 -> 热键:
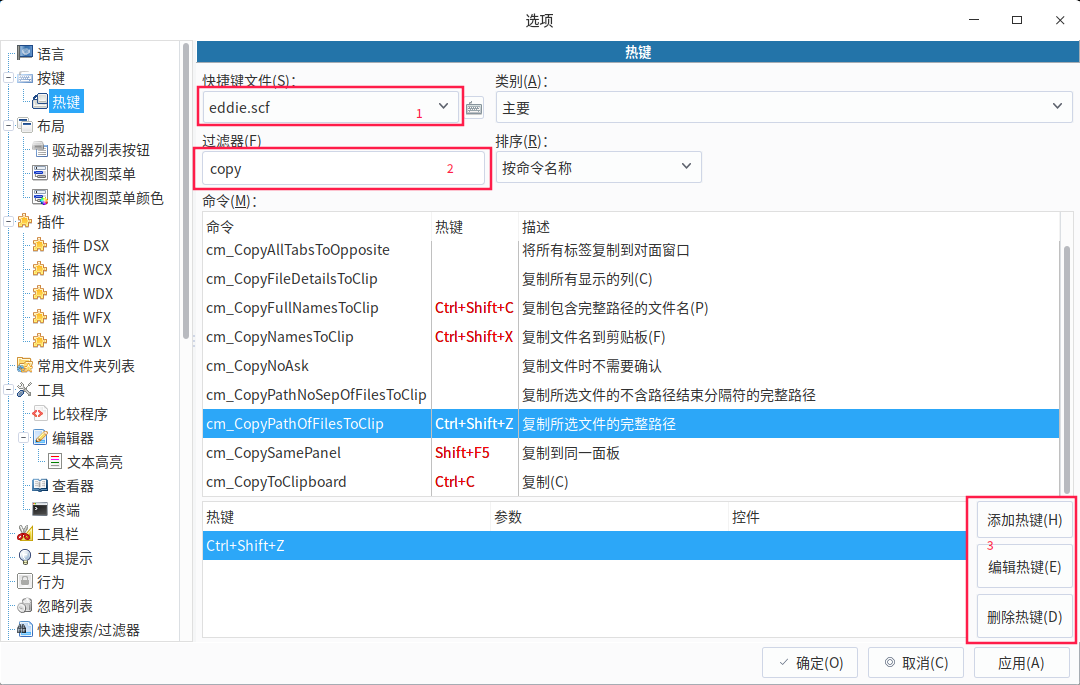
- 建议在配置文件路径拷贝一份快捷键文件“shortcuts.scf”,切换后再自定义。
- 相关命令都可以在这里过滤快速查找
- 支持添加、编辑、删除快捷键,同一个功能可以配置多个快捷键。
默认快捷键详见:http://doublecmd.github.io/doc/en/shortcuts.html
个性化界面配置:
1、布局配置:
按个人喜欢删除或增加布局配置,选项 -> 布局:
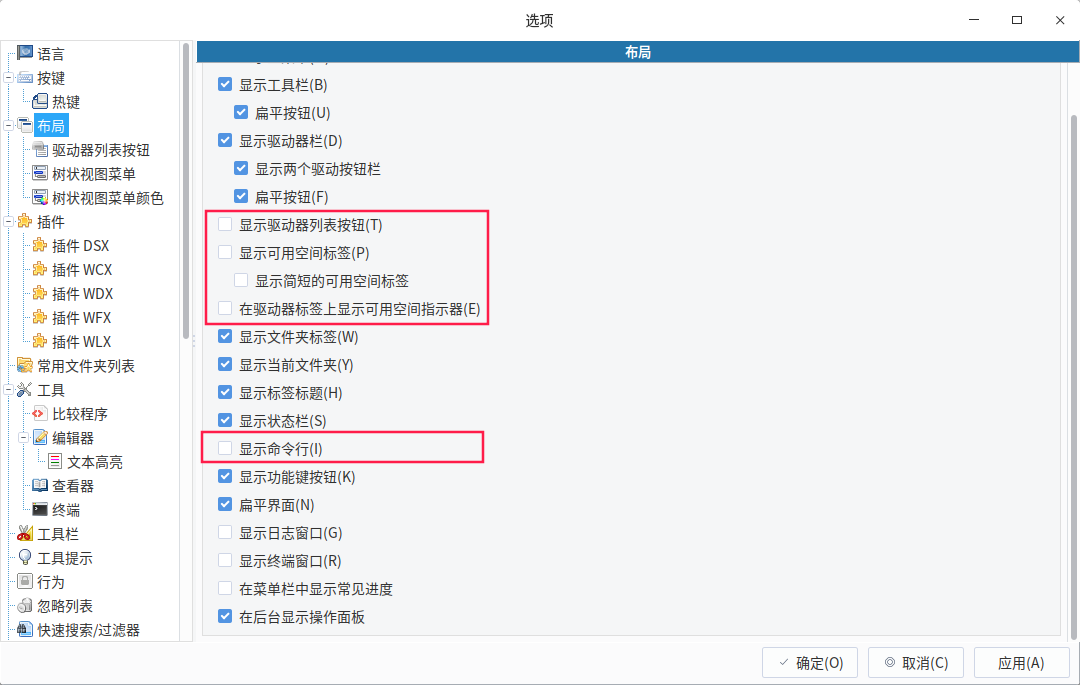
个人更习惯简洁的布局,取消了驱动器列表、可用空间标签、命令行等。
2、颜色配置
文件显示颜色配置,选项 -> 颜色 -> 文件类型:
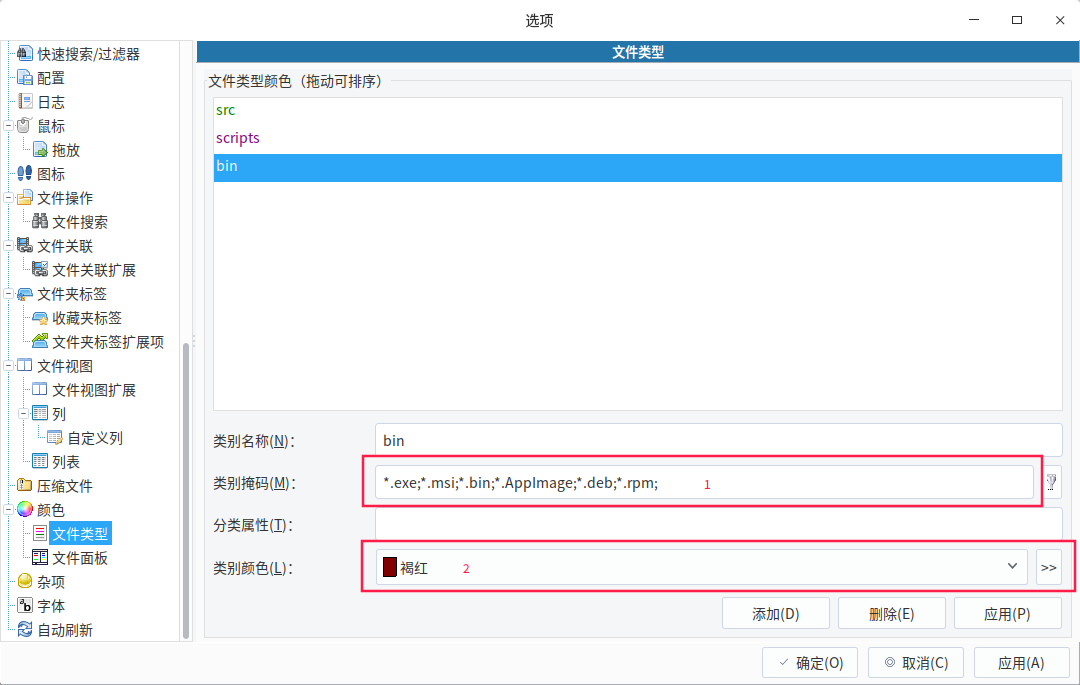
配置需自定义颜色的后缀名(1)和需自定义的颜色(2).
面板颜色配置,选项 -> 颜色 -> 文件面板:
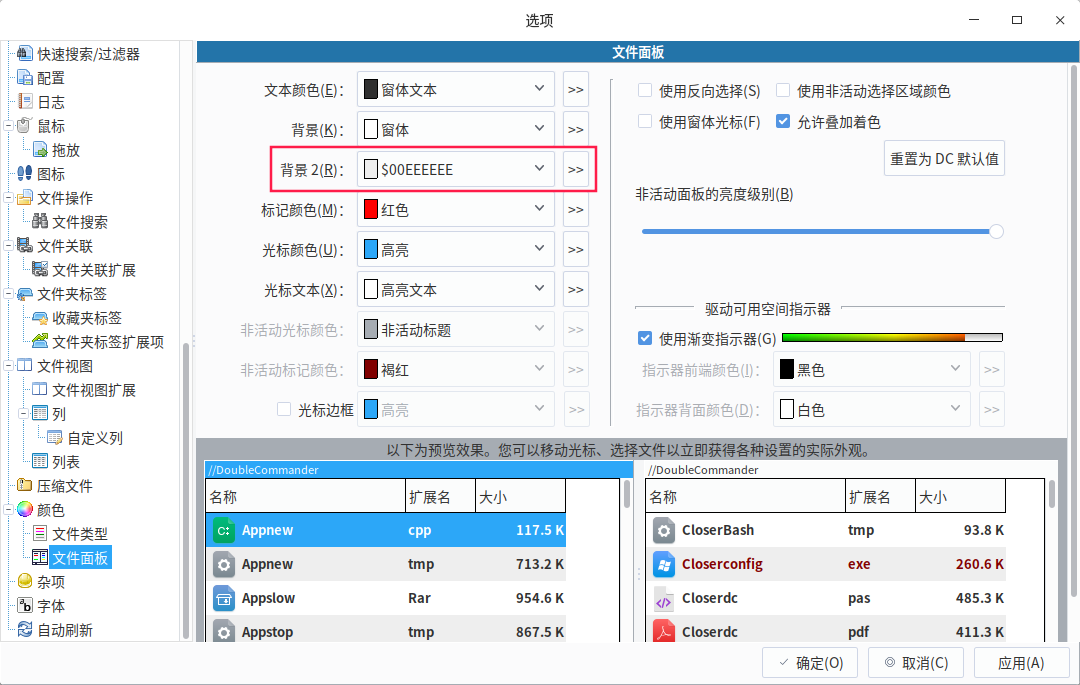
可自定义喜欢的颜色风格,这里建议将“背景2”定义为其他不同于“背景”的浅色,这样面板中文件/文件夹可以奇偶不同色显示,更醒目。
3、列配置:
列填充,选项 -> 文件视图 -> 列
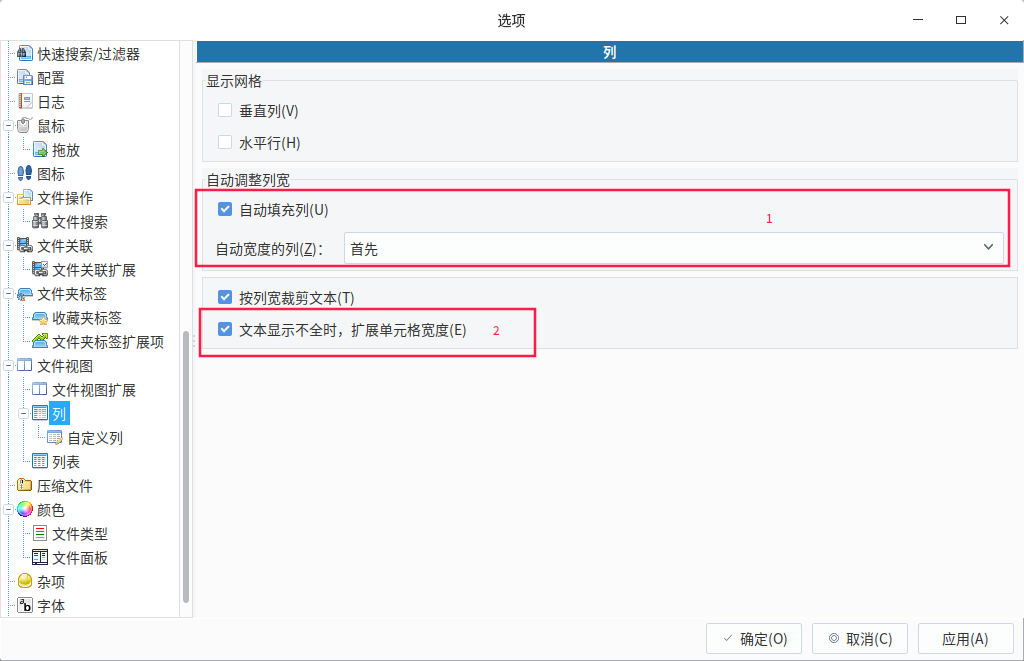
- 开启自动填充列,并选择自动宽度的列为“首先”,默认文件名在第一列,具有较大的可自动填充空间。
- 开启 文本显示不全时,扩展单元格宽度,减少手动调整列宽操作。
自定义列配置,选项 -> 文件视图 -> 列 -> 自定义列:
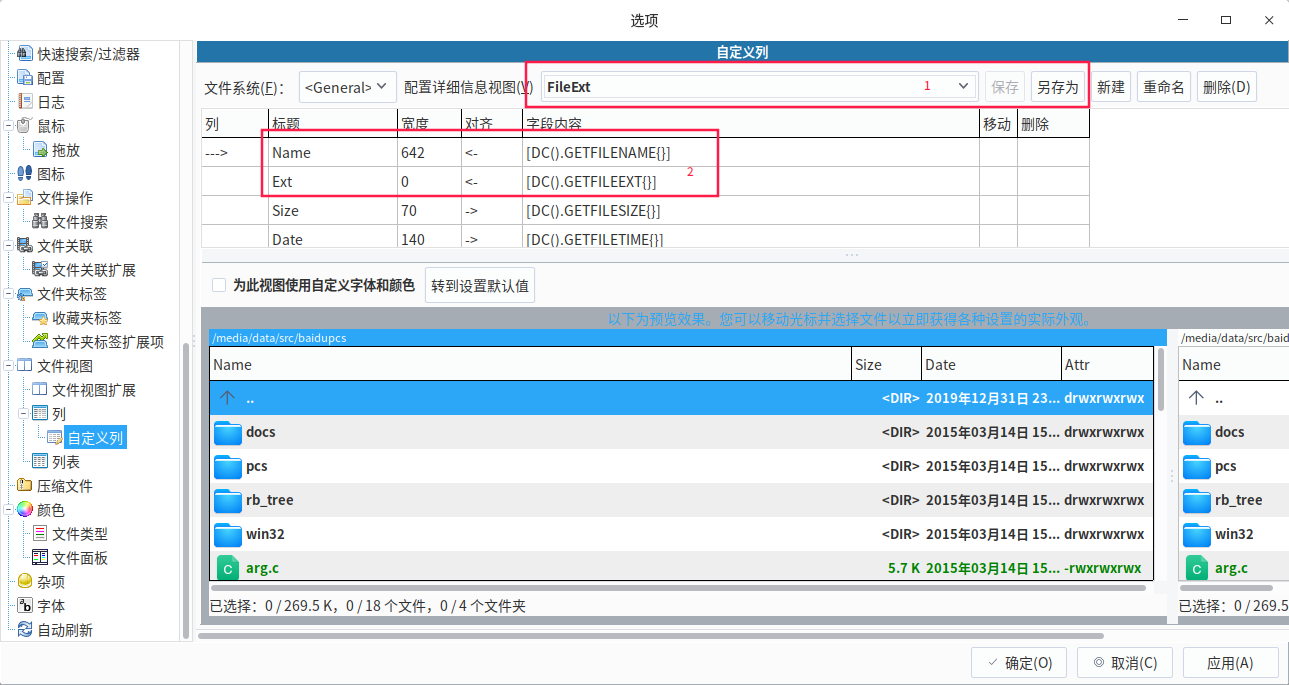
- 建议不直接修改原始“Default”配置,通过另存为新建一份后修改,可以在文件面板的标题Title栏点右键选择切换。
- 对于习惯在文件名后直接显示文件名后缀,在“字段内容”将“[DC().GETFILENAMENOEXT{}]”修改为“[DC().GETFILENAME{}]”,并把“Ext”列宽度设为0即可。
4、自定义工具栏,选项 -> 工具栏:
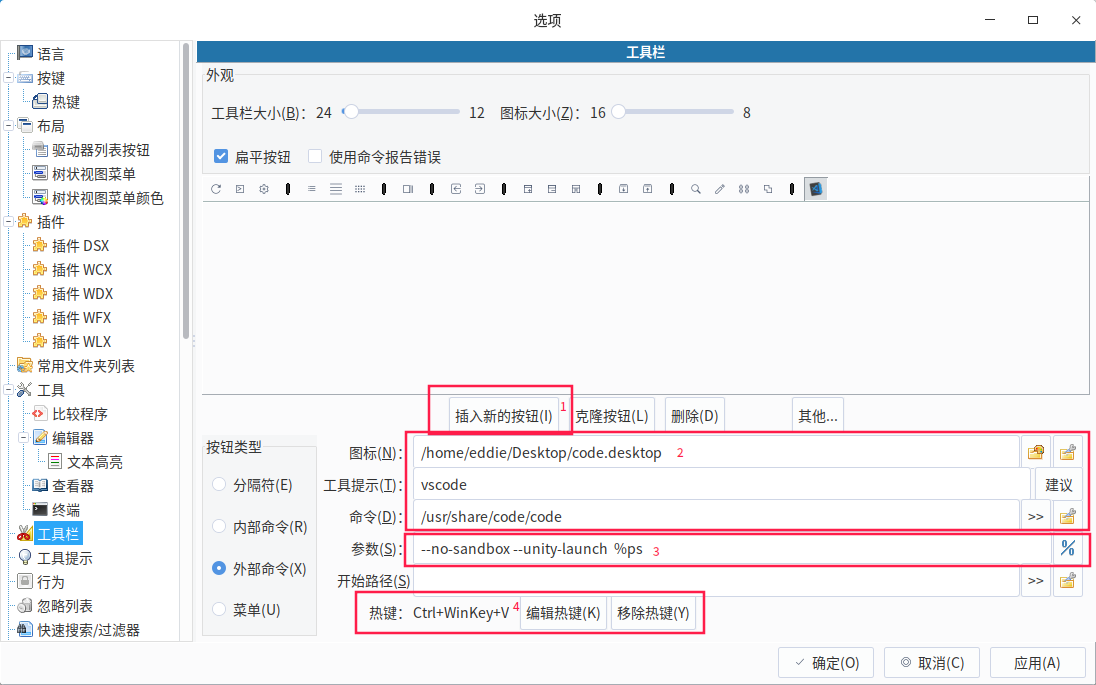
- 插入新的按钮,可自定义内部命令、外部命令、菜单等,可通过这个方式在Double Commander中集成和启动常用的其他应用程序。
- 按需选择图标和应用程序。
- 传递给外部程序的启动参数,点击右边“%”符号,可选择特殊变量传递当前文件路径、文件夹路径等参数。
- 配置快捷键,快速启动。
插件:
Windows下可复用大部分Total Commander插件,在 选项 -> 插件 中按照插件类型选择不同子菜单,再 添加 即可,相关链接:
- Plugins: https://github.com/doublecmd/doublecmd/wiki/Plugins
- Additions for Double Commander(Linux):https://github.com/j2969719/doublecmd-plugins
- Some Linux third-party plugins(Linux): https://github.com/doublecmd/plugins
- TOTALCMD.NET(Windows): https://totalcmd.net/
- Total Commander Plugins(Windows): https://www.ghisler.com/plugins.htm
其他:
1、打开 选项 -> 行为 -> 一次只允许一个DC副本 ,DC支持标签,建议所有的操作都在一个DC中完成。
2、打开 选项 -> 杂项 -> 更换驱动器时,总是转到根文件夹,磁盘跳转更倾向于从根目录开始访问。
3、取消 选项 -> 文件视图 -> 文件视图扩展 -> 文件夹名前后显示方括号,我个人习惯更倾向于取消。
4、打开 选项 -> 图标 -> 显示菜单中操作的图标,辅助理解菜单各选项含义。
5、打开 选项 -> 文件操作 -> 重命名时仅选择文件名(不包含扩展名),符合最常用文件名重命名场景。
补充:
1、如果只需简单的支持多窗口和多标签文件管理软件,Windows用户可以尝试
Q-Dir。
参考资料:
Double Commander可参考Totaol Commander相关教程
- 善用佳软TC学堂: https://xbeta.info/studytc/
- Total Commander简易设置教程及日常使用高级技巧集合: https://wenku.baidu.com/view/120602bac77da26925c5b0c2.html
- Total Commander使用教程: https://www.zhihu.com/question/21616258
Pingback引用通告: Midnight Commander,Linux命令行高效文件管理工具 | 飘风Blog